Cómo recuperar archivos de Word borrados por error
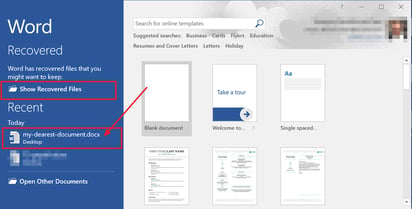
¿Estabas trabajando en un documento de Word y la app se cerró de forma inesperada, o eliminaste el archivo que tenías guardado en tu ordenador? Déjanos decirte que no todo está perdido, pues existen distintos métodos que puedes llevar a cabo para recuperar aquellos documentos de Word que fueron eliminados por error.
En las versiones más recientes de Word, aquellas que salieron al mercado desde el 2010 en adelante, disponen de una función que guarda de forma automática todos los datos de un documento cada 10 minutos (una especie de copia de seguridad).
Esta función viene activada por defecto, por lo que no hace falta seguir ningún tutorial para que la misma funcione de forma correcta en nuestro ordenador. Eso sí, se deben tener ciertos conocimientos técnicos para poder hallar aquellos documentos de Word que fueron almacenados en nuestro PC por esta herramienta.
Así mismo, en caso de que dicha característica de “guardado automático” falle, pueden realizarse otros métodos recuperar archivos de Word borrados por error. Si te interesa conocer esta información en detalle, lo único que deberás hacer es seguir leyendo nuestro artículo.
Recuperar archivos de Word que han sido borrados por error es posible
Antes de que te mostremos todos los métodos que existen para recuperar un archivo de Word que fue eliminado, es importante aclarar que los mismos solo funcionan en versiones de Word recientes (2010 en adelante).
Si tienes instalada una versión anterior a la que hemos mencionado en el párrafo de arriba, te aconsejamos utilizar algún programa para recuperar archivos eliminados. Los mismos suelen tener muchísima efectividad al momento de restaurar documentos de este estilo.
Restaurar una copia de seguridad de un documento de Word
Si estabas editando un documento en Word y la app dejó de responder, o bien tu ordenador se reinició de forma automática, tendrás que llevar a cabo todos los pasos que te dejamos a continuación para poder recuperarlo:
La función “autoguardado” está presente en casi todas las versiones de Word (desde Office 2010 en adelante).
- Abre la app de Word y pincha en “Documento en blanco” (no abras el programa desde un documento que tengas almacenado en tu PC).
También puedes encontrar documentos de Word borrados en la carpeta "Temp" en Windows.
- Dale a la pestaña que dice “Archivo” (está ubicada arriba a la izquierda del programa).
Word realiza copias de seguridad de todos los documentos que no han sido almacenados.
- Pincha sobre la opción que dice “Recuperar documentos sin guardar”.
Las copias de seguridad quedan almacenadas hasta que se guarda el documento de forma manual.
- Selecciona el archivo de Word que quieres restaurar (si tienes muchos guardados en esa carpeta, te recomendamos abrirlos de a uno).
Recomendamos guardar un documento de Word dos veces en distintas carpetas.
- Word restaurará el archivo que no se ha guardado en tu PC. Recuerda darle al botón “Guardar como” para que ese documento aparezca visible en la carpeta en donde almacenas tus archivos de Word.
Recuperar un documento de Word eliminado
En caso de que tú, algún amigo o compañero de trabajo haya borrado un archivo de Word por error, y encima se vació la papelera de reciclaje en la que se encontraba el susodicho archivo, ¡no te preocupes! Pues el sistema operativo de Microsoft, Windows, dispone de una función que permite restaurar versiones anteriores de cualquier carpeta.
Para poder utilizar esta herramienta de manera correcta, te aconsejamos seguir todos estos pasos:
Esta función está presente en casi todas las versiones de Windows (desde Windows 7 en adelante).
- Realiza un clic derecho sobre la carpeta en la que se encontraba guardado el archivo de Word.
No podrás restaurar una versión anterior del escritorio de Windows.
- Se desplegará un menú con varias opciones, pincha sobre la que dice “Más opciones” para acceder al apartado de ajustes avanzados.
Solo puedes restaurar aquellas versiones que han sido creadas con anterioridad.
- Por consiguiente, tendrás que pinchar en “Restaurar versiones anteriores”.
- Y, como último paso, tendrás que restaurar una versión anterior para poder recuperar el documento de Word que fue eliminado.
Es importante aclarar que para que este truco de Word funcione, se deben crear puntos de restauración en Windows. Si bien los mismos suelen generarse de forma automática cada semana, hay ocasiones en las que el punto de restauración no llegó a reconocer el archivo de Word que fue eliminado.
Ante esos escenarios, lo mejor será utilizar un programa para recuperar archivos, pues este tipo de aplicaciones analizan el disco interno de un PC de forma completa, y permiten recuperar cualquier tipo de archivo que ha sido eliminado (los documentos de este estilo son muchísimo más fáciles de restaurar con este tipo de programas).
Únete al canal de difusión de WhatsApp de El Tiempo MX y recibe las noticias más importantes de Monclova, Coahuila y México directamente en tu celular. ¡Haz clic y súmate ahora!
Noticias del tema